HELP
Frequently Asked Questions
Need help with the Middy's website or myAccount app? Browse our most frequently asked questions.
User Guide Videos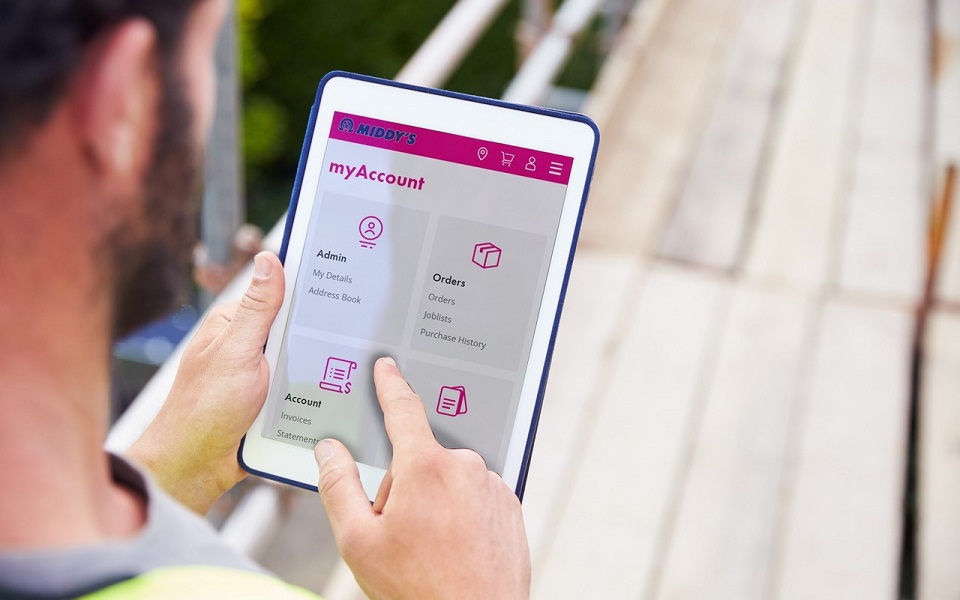
myAccount App FAQs
If you are an existing Middy’s Trade Account customer, tap the myAccount icon within the app and then tap “Register for myAccount” at the bottom of the page. Once you’re on the Registration page, simply enter your Middy’s Customer Code and your contact details. An email will be sent to the email address you specified. Follow the instructions in the email to complete your registration.
Please note: The email will be sent to the Account owner, if you are registering and are not the account owner, an email will be sent to the Account owner and they will approve your access.
If you’re not a Middy’s Trade Account customer, you can apply for a Trade Account here.
From any screen within the app, tap the “Branch Selection” icon at the top of the screen and then enter a postcode or suburb. A selection of your closest Middy’s branches will be displayed. Simply select your preferred branch from the results displayed.
Alternatively, if you are on a product page, you can tap the “Check Availability Elsewhere” link, enter a postcode or suburb and select a new branch location from the results displayed.
During the checkout process you will be able to specify whether you want your items delivered or whether you would like to collect them from a Middy’s branch. There are two windows available – 9am-12pm (morning) and 2pm-4pm (afternoon). Please note: The cut-off time is 8am (morning) and 1pm (afternoon) on the day an order is placed.
To view a Joblist, tap the myAccount icon at the bottom of the screen and under the “Orders” section, select “Joblists”.
General Website FAQs
- Research products, check stock availability and place orders
- View invoices, statements and make account payments
- Create joblists for regular orders and specific projects
- Enjoy click and collect or FREE delivery to most locations
- Easily accessible on your mobile or tablet, wherever you are, 24/7
On the registration page, simply enter your Middy's Customer Code and your contact details. An email will then be sent to the email address of the main myAccount contact that we have recorded. Follow the instructions in the email to register for access.
Simply enter your username or email address and your password and click the ‘Log In’ button.
If you have previously registered for myBRANCH your existing username and password will remain the same, so you can use those to log in to myAccount.
From here, you can either select a specific state to narrow your search or click ‘Branch Locator’ to view all branches nationwide. Alternatively you can navigate to www.middys.com.au/branch-locator
Ordering Online
Products are listed as either 'In Stock', 'Low Availability', or 'Will Order In' depending on your selected branch.
This opens a menu of nearby branches sorted by proximity to your selected branch. You have the option to hide branches with no stock available, and can also search for a specific branch if you wish in the search bar.
Once you have found the branch you want, click ‘Select’. This then changes your selected branch for the remainder of your browsing session.
If you are logged into Middy’s myAccount, this will always default to your Home Branch.
Note: The order cut-off time is 8.00am (morning) and 1.00pm (afternoon) on the day the order is placed.
Joblists save these orders in one convenient space, saving you time and energy.
You can then add additional products to the existing joblist by repeating the previous steps and selecting the relevant Joblist from the dropdown.
Alternatively, from your myAccount Dashboard (middys.com.au/myaccount) you can select 'Joblists' from under 'Orders'. From this page you can manage existing Joblists.
Making Online Ordering Easy
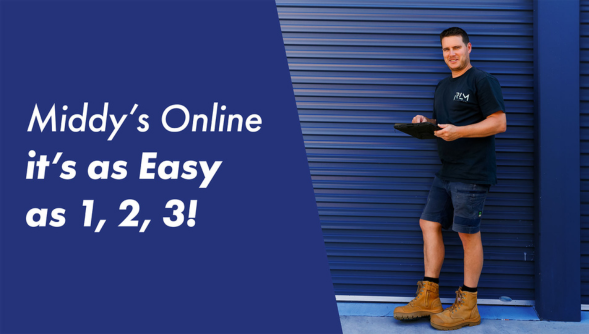
That’s right! In just three easy steps you can access over 12,000 fast moving electrical products online, from brands you know and trust.
Learn MoreYour Middy's Account Online
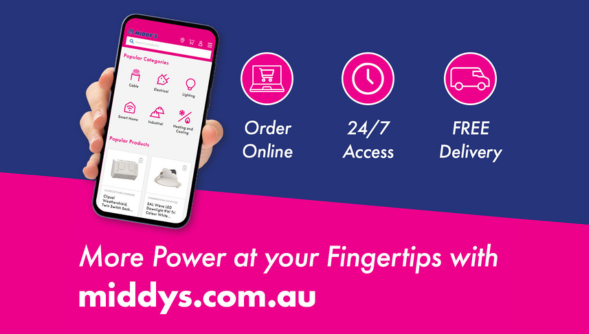.png)
Unlock the power of your Middy's account online. Research products, check stock availability, view invoices, make payments, plus so much more.
Register for myAccountManaging Account
- Admin - view your details, manage users and addresses.
- Orders - view previous orders, purchases and manage your joblists
- Account - view invoices, statements and make online payments.
- Other - submit a price file request to keep up to date with the latest product prices
New website features will also be options when they are released.
Note: To change user permissions for an 'Admin' account, you must first change their role to a 'User'.
If Cash Unallocated is assigned to the incorrect period, please speak to the Credit department and provide remittance advice by sending an email to remittances@middys.com.au
Simply select your software package, add any comments, and click Submit. The team will then be in touch within two business days.
Qantas Business Rewards
Contact Support
If you prefer, you can call us directly on (03) 7067 5555


